
▶ JAVA 다운로드(설치방법과 설정)와 Eclipse설치
1. 자바 쉽게 설치
JAVA는 JRE와 JDK로 나뉘게 됩니다.
JRE는 자바 프로그램을 실행하기 위해서 만들어진 프로그램이고,
JDK는 JRE의 기능과 함께 JAVA 프로그램을 개발하기 위해 추가된 프로그램입니다.
즉, JRE = JVM + 표준 클래스 라이브러리
JDK = JRE + 개발에 필요한 도구
위처럼 JDK 내부에도 JRE가 있기에 저는 JDK를 다운로드하는 방법을 소개하겠습니다.

NAVER 검색에 "자바"라고 검색하면 아래 다운로드받을수있는 오라클 홈페이지가 나옵니다!
오라클 홈페이지를 클릭해주세요.

오라클 공식홈페이지에서 오른쪽 중간에 빨간표시에 보이는 "Java SE"를 클릭해줍니다.
(https://www.oracle.com/java/technologies/javase-jdk8-downloads.html)

위사진에서 "Java SE 8u181"에서 JDK 다운로드를 클릭해줍니다.
( 자바 최신버젼 다운받으셔도되지만, 저는 8버젼으로 다운받겠습니다! )
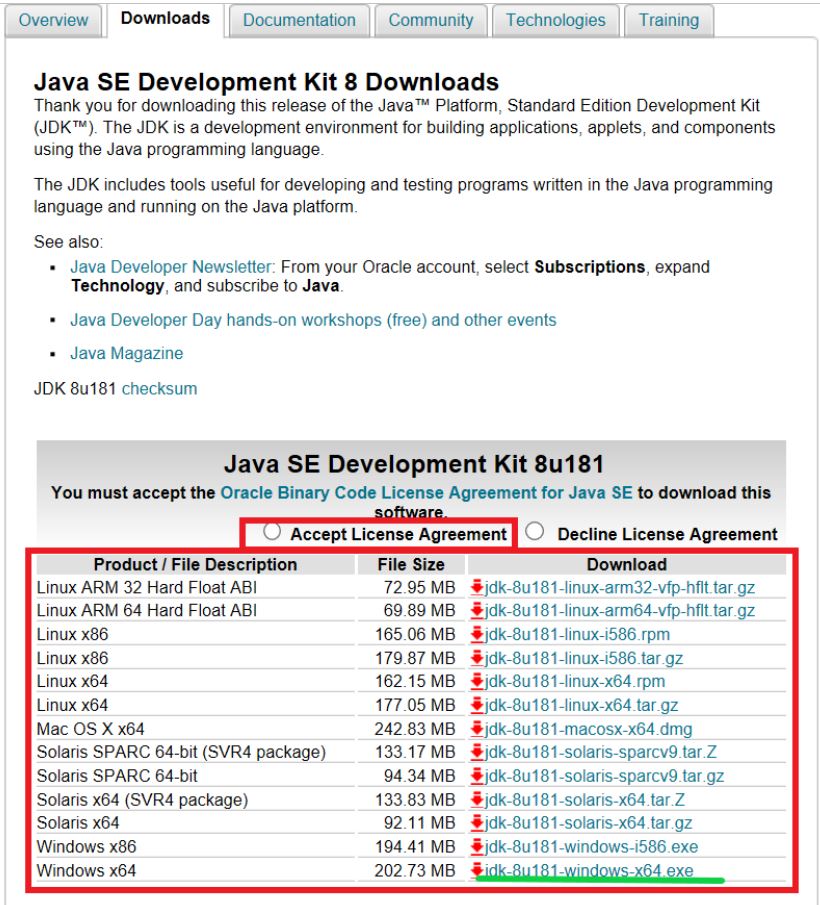
위 사진에서보이듯이 빨간 네모표시에서 "Accept License Agreement"라는것을 동의(체크)해주고,
아래 본인 PC 운영체제에 맞게 다운로드를 해줍니다.
( 저는 초록색으로 표시한것과같이 윈도우64비트이기에 윈도우64비티를 다운받겠습니다. )
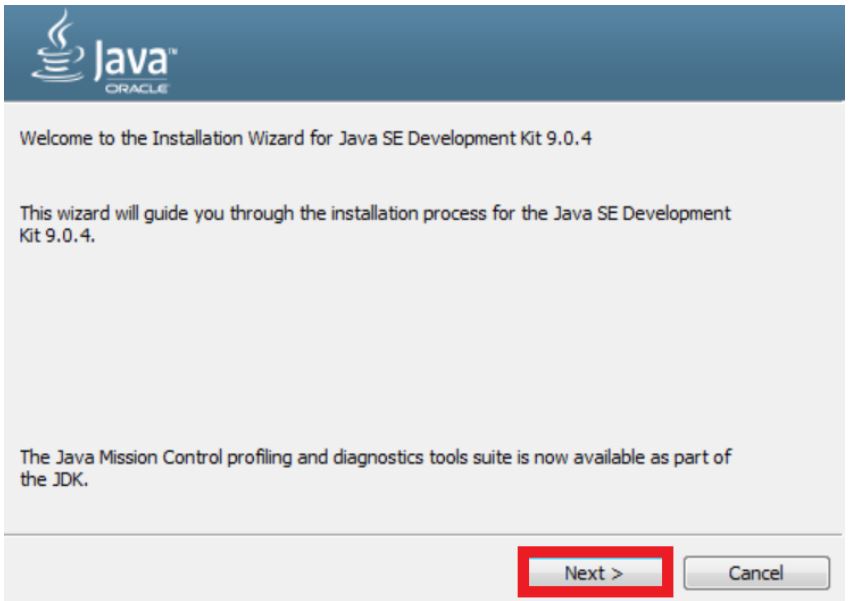
Next를 클릭해줍니다.
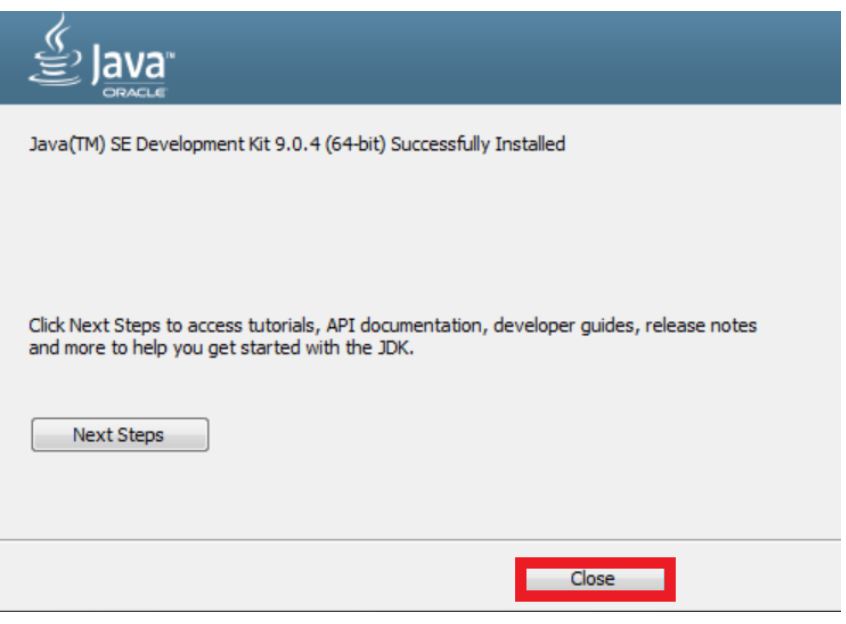
이로써, Java JDK가 성공적으로 다운이 완료되었습니다.
↓ 아래부터는 방금설치한 JDK의 환경설정을 맞춰주겠습니다. ↓
우선, 환경설정을 하는이유는 JDK 내부의 bin디렉토리는 컴파일러인 javac.exe와 자바가상기계(JVM) 구동 명령어인java.exe가 포홤되어있습니다. 이 명령어들을 자바프로그램 개발시에 많이 사용하게되는데, 이명령어들을 다른 디렉토리에서도 사용할수있게 하기위해서 Path 환경 변수에 bin위치를 등록하기 위함입니다.
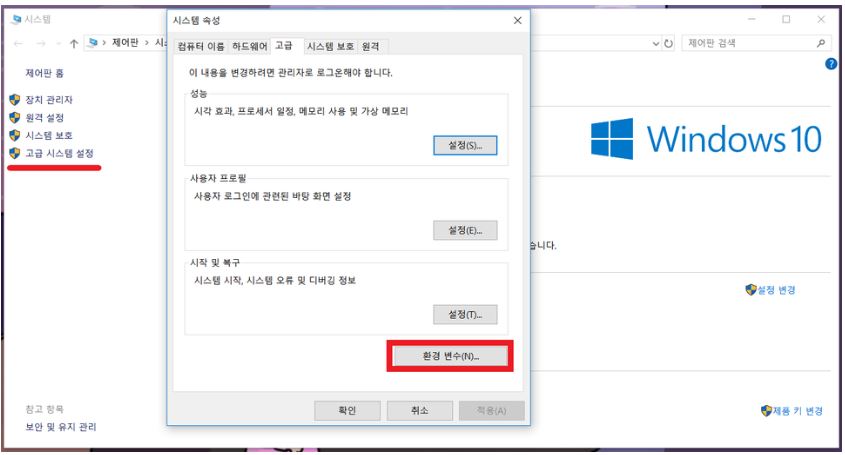
JDK가 다운이 다되었다면
내컴퓨터 우클릭 -> 설정 -> 고급 시스템설정(위사진) -> 환경변수 클릭(위사진)
(저는 윈도우 10 운영체제입니다.)
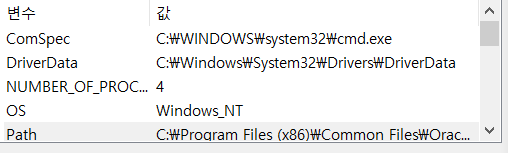
path를 클릭하고 '편집'을 클릭해줍니다.

위 사진에서 빨간표시 되어있는것처럼 새로만들기를 클릭한후,
변수명과 값을 위와같이 지정해줍니다.
값 : JDK가 설치된 경로로 입력 (위 사진에서 맨아래 경로 참고)
Path 환경변수는 자바로 개발된 서버프로그램을 실행할 때 요구 될 수있기에 미리 만들어주는것이 좋습니다.
(C:\Program Files\Java\jdk1.8.0_241\bin)
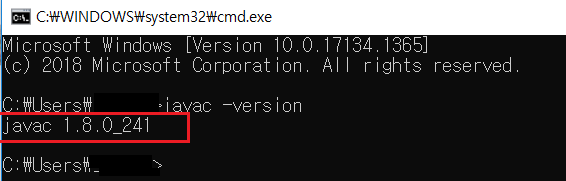
Path설정을 다하셨다면 확인하위해 키보드에서 "윈도우모양버튼+R"을 클릭후,
"cmd"라고 입력하면 위와같은 사진의 cmd창이 뜹니다.
빨간표시에서 보이듯 "javac -version"을 입력하고 엔터치면 저와같이 나온다면 설정이 정상적으로 된것을 확인하실수있습니다.
↓ 2. 이클립스 쉽게 설치 ↓
이클립스 공식 홈페이지로 이동합니다.

빨간 표시의 다운로드버튼을 클릭해줍니다.
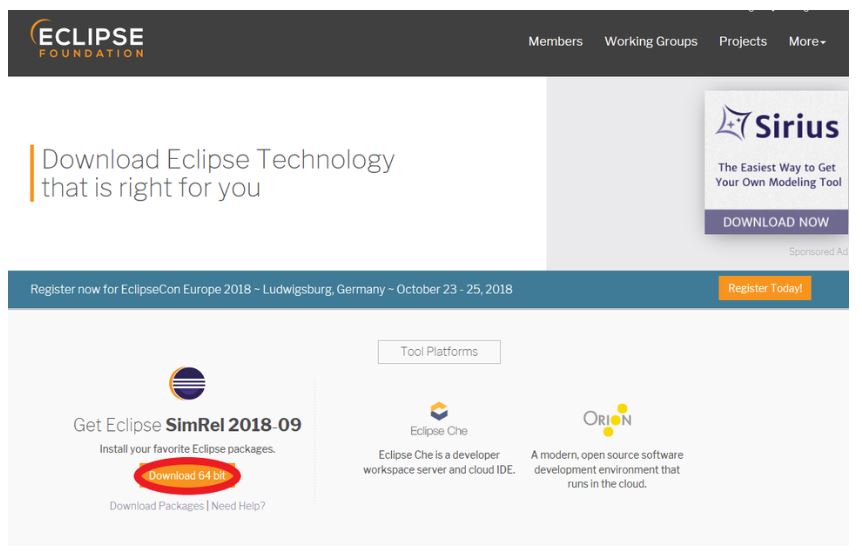
빨간 표시의 다운로드버튼을 동일하게 클릭해줍니다.
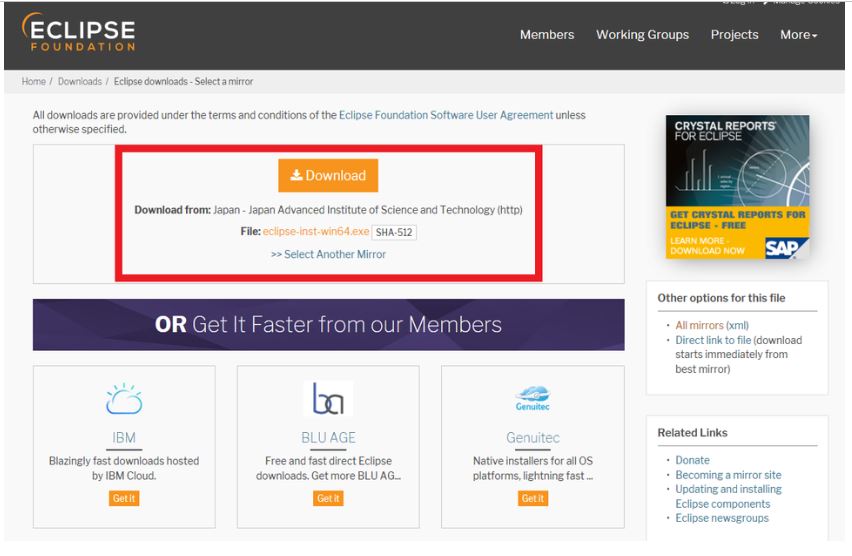
빨간 표시의 다운로드버튼을 동일하게 클릭해줍니다.

설치가 완료되고 실행하면 위와같이 뜹니다.
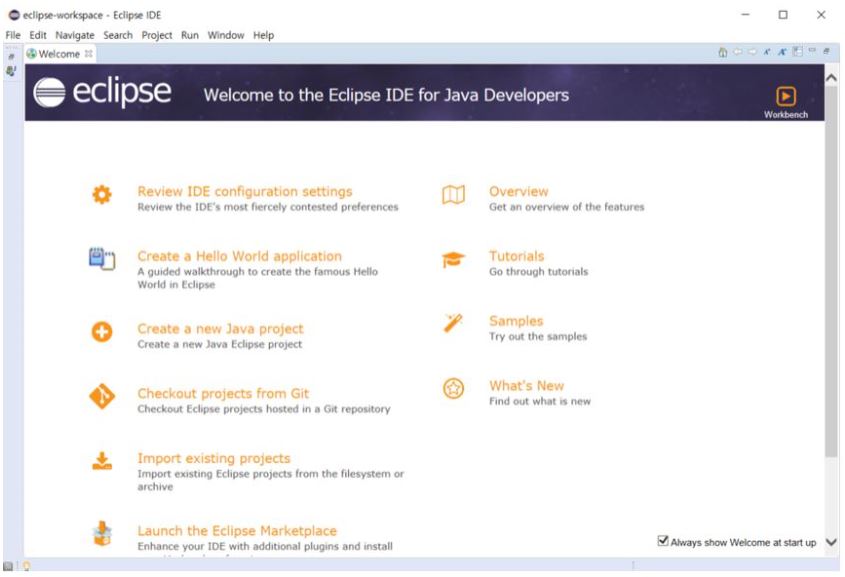
이로써 설치와 실행이 완료되었습니다.

'Programming Language > JAVA' 카테고리의 다른 글
| [JAVA] java제어문( if문, if-else문, switch-case문 ) +퀴즈문제 (2) | 2019.07.05 |
|---|---|
| [JAVA/기초] java 연산자(산술연산자, 증감연산자,대입연산자, 관계연산자, 논리연산자 등) + 퀴즈문제 (0) | 2019.07.04 |
| [JAVA/기초] java입출력(read & scanner 입력문) + 퀴즈문제 (0) | 2019.07.03 |
| [JAVA] 이스케이프문자 (0) | 2019.07.02 |
| [JAVA/초간단] 이클립스 어두운 테마적용하기 & 테마변경 (0) | 2019.07.01 |
| [JAVA/기초] 자바 변수 및 문자출력 (데이터 타입 & 형변환) + 퀴즈문제 (0) | 2019.06.30 |
| [JAVA/개념] JAVA는 무엇이고, JVM은 무엇인가? (각각의특징과 장단점) (0) | 2019.06.27 |
| [JAVA] 아스키코드표 (ASCII) (2) | 2019.06.26 |



